How to Install a CentOS 7 Minimal Server
文章目录
本文描述了安装CentOS 7 系统的过程。目的是在生产服务器上安装一套最小化系统,作为其他大型服务搭建的基础。
准备工作
U盘启动制作
- 下载最新版本的Centos7 镜像,当前为7.8版本。
- U盘一个,大于8G。
- U盘启动制作工具,推荐rufus,详细使用方法网站上有。
更新服务器(可选)
在安装新的操作系统之前,可以更新服务器固件以充分利用所有功能,具体方法查看官网。
从支持网站下载戴尔操作系统驱动程序包。
- 访问支持网站,输入您系统的服务标签,或单击“Browse all products”并选择您的产品。
- 单击“DRIVERS and DOWNLOADS”选项卡,将“Dell OS Driver Pack”键入关键字框中,接着下载戴尔操作系统驱动程序包,然后将其上传到 iDRAC 的“update and rollback”部分。
安装源选择
要安装操作系统,必须为服务器提供源介质。安装文件可通过以下方式提供:
- DVD 光驱、
- USB设备
- PXE网络引导
- 安装的ISO文件(通过iDRAC虚拟介质)
我们这里使用通过USB安装
U盘引导安装
具体执行步骤如下:
- 将U盘插入服务器前置USB口,或者后置口
- 在引导过程中按F11以选择引导设备,这里从USB启动
系统安装过程
如果U盘制作没问题,或者引导正确,会进入安装界面,选择 Install CentOS Linux 7
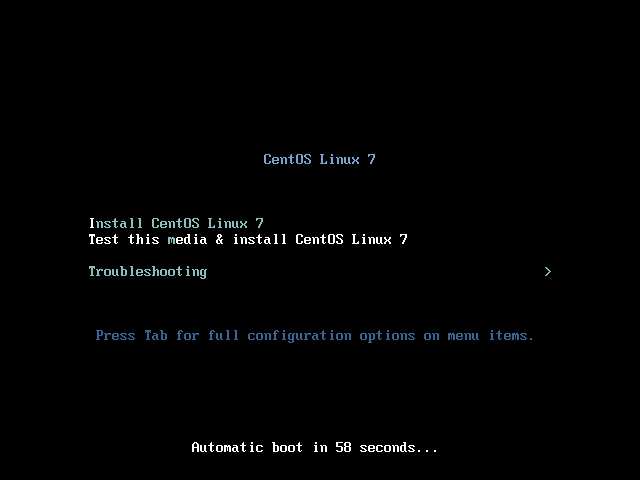
完全启动之后会进入配置界面
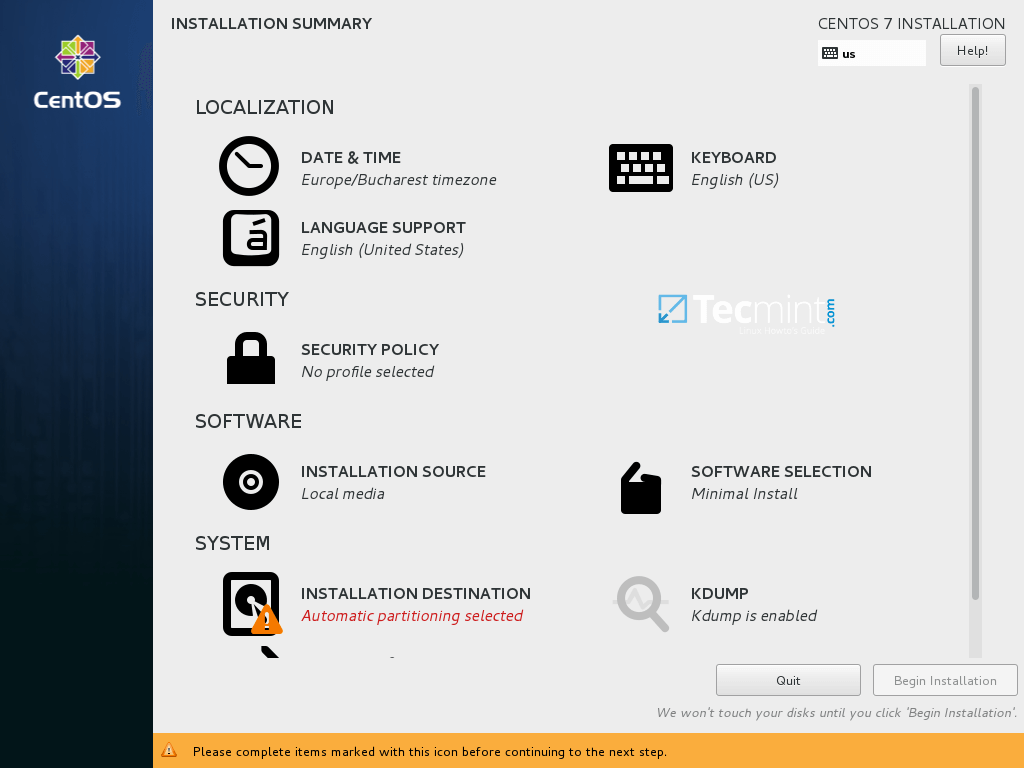
需要配置的选项有:时区时间、系统安装位置,其他的默认就行,需要定制的请自行研究。
时区选择界面,国内的话选择东八区上海就行
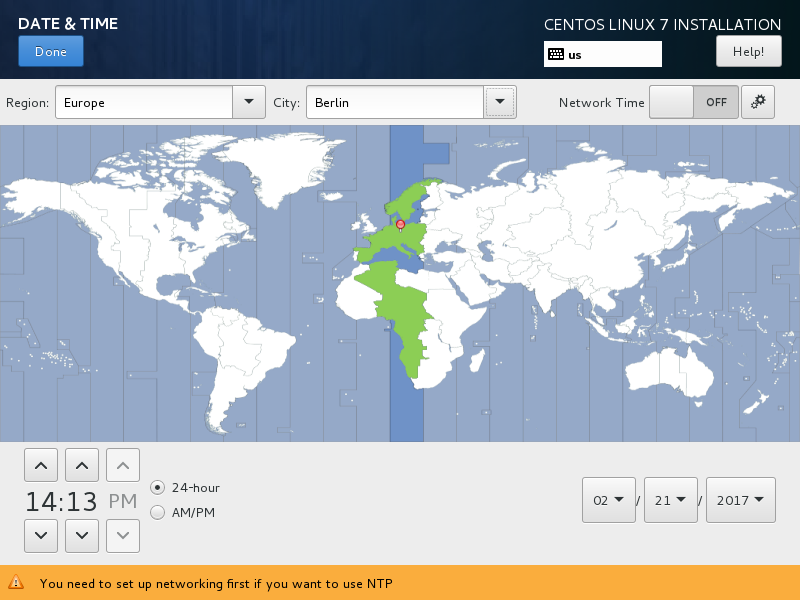
系统安装位置
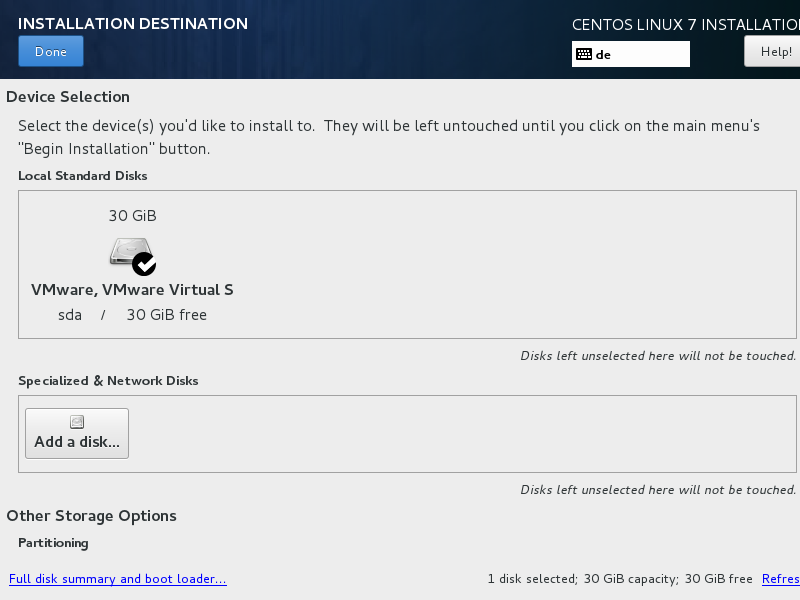
图片中只有一块儿30G的硬盘,实际服务器中会有很多的硬盘,一般会将硬盘做成两组RAID,一组安装系统,一组数据存储;选择需要安装系统的RAID盘,假设这个磁盘大小为500G。
利用LVM新建系统,默认会分配四个分区,分别为 / , /boot/efi,/home,以及swap分区,我会重新分配存储,给根目录100G,swap大小为内存的一半(如果内存特别大,最大16G估计够了,不够后期再加),其他默认,剩下的容量全部分配给home目录,至少还剩400G左右。如果懒得分,默认也行。
系统分配好后,回到配置界面,如果没问题了,就选择下一步开始安装。在安装过程界面会有设置用户密码的选项,记得把root密码配置好。
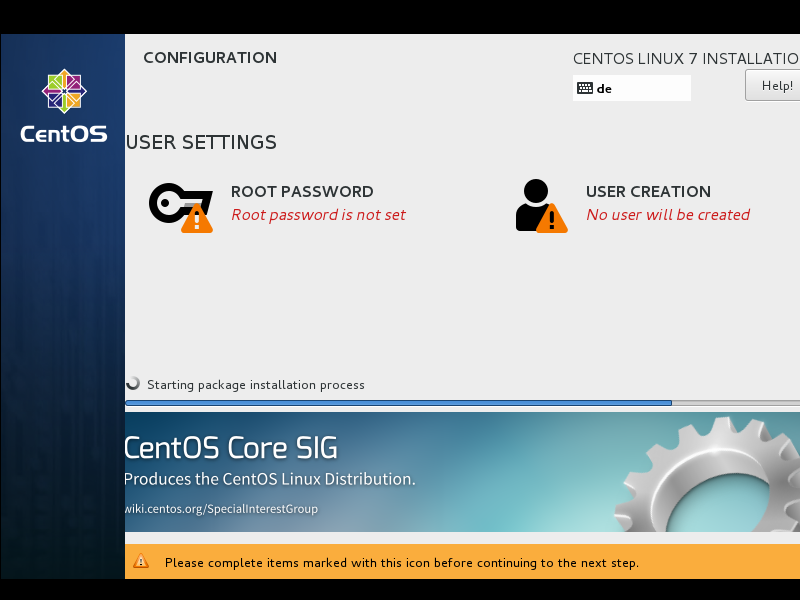
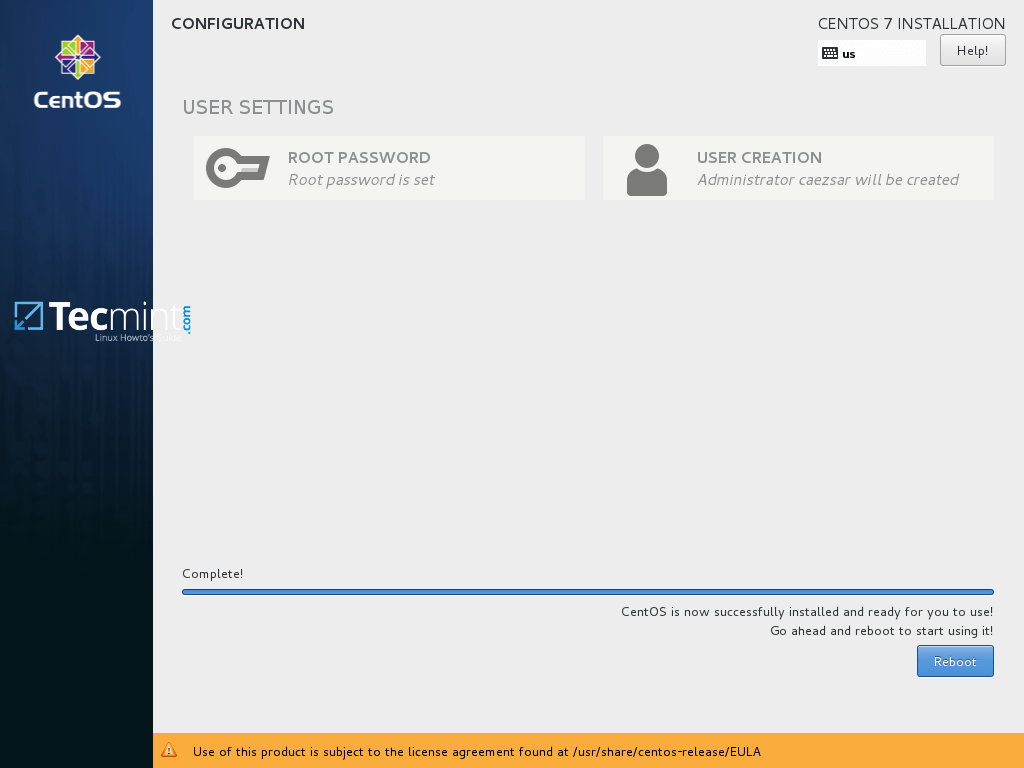
等待系统安装完成,按重启按键,正常情况下就能顺利进入安装好的系统了,在命令行登录界面输入root的用户名密码登录系统。
系统初始化配置
切记在系统配置好安全设置之前不要优先配置网络!!!
-
关闭selinux
selinux 开启之后限制太多,没有深入研究之前建议直接关闭
1 2 3 4 5 6setenforce 0 vi /etc/selinux/config 修改SELINUX的值(enforcing为开启,disabled为关闭) SELINUX=disabled 注意:别错误修改SELINUXTYPE的值为disabled,误改会导致系统无法启动 -
SSH配置
ssh最基本的安全配置就是修改默认登录端口,禁止root直接登录,有条件的还可以设置禁止密码登录,只能使用公钥登录。
1 2 3 4 5 6 7vi /etc/ssh/sshd_confg 修改 Port xxx PermitRootLogin no UseDNS no systemctl restart sshd //重启sshd服务让配置生效 -
防火墙配置
开启系统防火墙,centos 7 使用的是 firewalld,一般配置文件在/etc/firewalld/zones/public.xml,可以手动修改,也可以通过命令行
1 2 3 4 5 6启动firewalld并设为开机自启,执行如下指令: systemctl start firewalld.service systemctl enable firewalld.service 记得将ssh端口添加到规则: firewall-cmd --permanent --zone=public --add-port=xxx/tcp firewall-cmd --reload -
创建登录账户
由于我们禁止了root的直接登录,所以需要创建一个能够登录的普通账户
1 2useradd jack passwd jack -
配置并启动网络
1 2 3 4 5 6 7 8 9 10 11 12 13 14 15 16 17 18 19 20 21 22 23 24 25 26 27cd /etc/sysconfig/network-scripts/ vi ifcfg-em1 TYPE=Ethernet PROXY_METHOD=none BROWSER_ONLY=no BOOTPROTO=static DEFROUTE=yes IPV4_FAILURE_FATAL=no IPV6INIT=yes IPV6_AUTOCONF=yes IPV6_DEFROUTE=yes IPV6_FAILURE_FATAL=no IPV6_ADDR_GEN_MODE=stable-privacy NAME=em1 UUID=xxxx DEVICE=em1 ONBOOT=yes IPADDR=IP地址 NETMASK=子网掩码 GATEWAY=网关 IPV6ADDR=IPv6地址 IPV6_DEFAULTGW=IPv6网关 DNS1=223.5.5.5 DNS2=114.114.114.114 systemctl restart network -
更新系统
1 2 3 4 5 6 7 8 9 10 11查看当前系统版本 cat /etc/*release* 安装EPEL源(可选) yum -y install epel-release 更新系统 yum update 更新系统之后,条件允许下重启系统 reboot -
增加swap分区(可选)
正如前面所说,如果安装系统的时候swap分配小了,可以手动增加一些
1 2 3 4 5 6 7 8 9 10 11 12 13 14 15 16 17 18 19 20 21 22 23查看当前分区情况 free -m 增加 swap分区,容量为1GB dd if=/dev/zero of=/var/swap bs=1024 count=1024000 设置交换文件 mkswap /var/swap 立即激活启用交换分区 swapon /var/swap 添加系统引导时自启动运行 vi /etc/fstab 添加一行 /var/swap swap swap defaults 0 0 如果不需要了,收回 swap 空间 swapoff /var/swap 从文件系统中回收 rm /var/swap
DELL 服务器 RAID 配置
-
在系统启动期间,按F2键进入System Setup(系统设置)。
-
单击Device Settings(设备设置)。
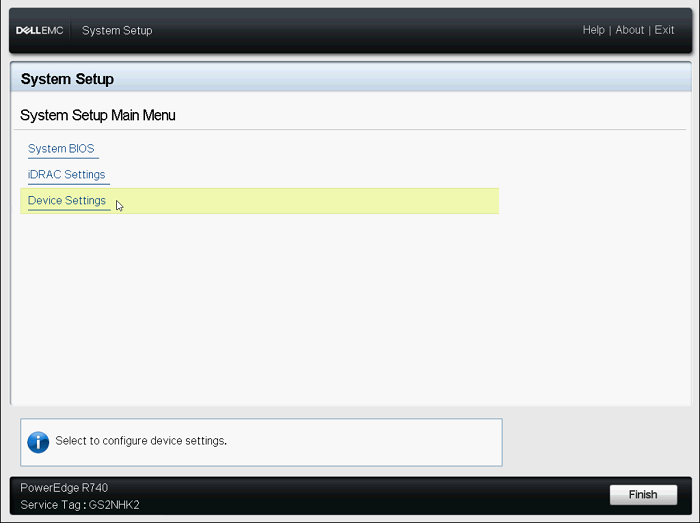
图1:System Setup(系统设置)主菜单
-
单击所需的RAID controller(RAID控制器)设备。
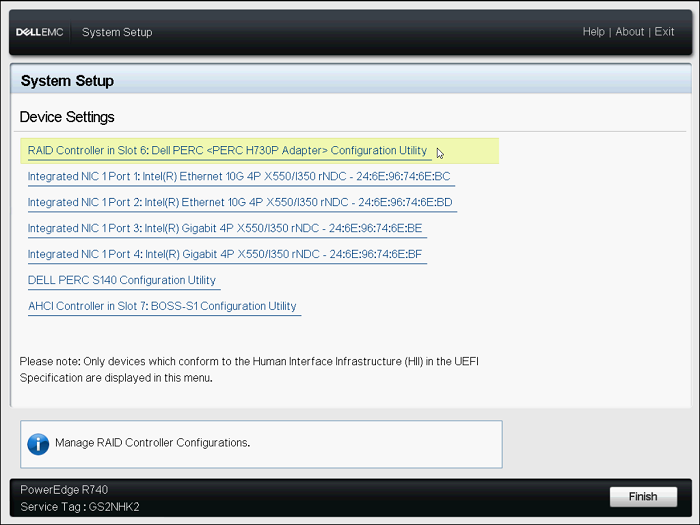
图2:Device(设备)菜单
-
单击Configuration Management(配置管理)。
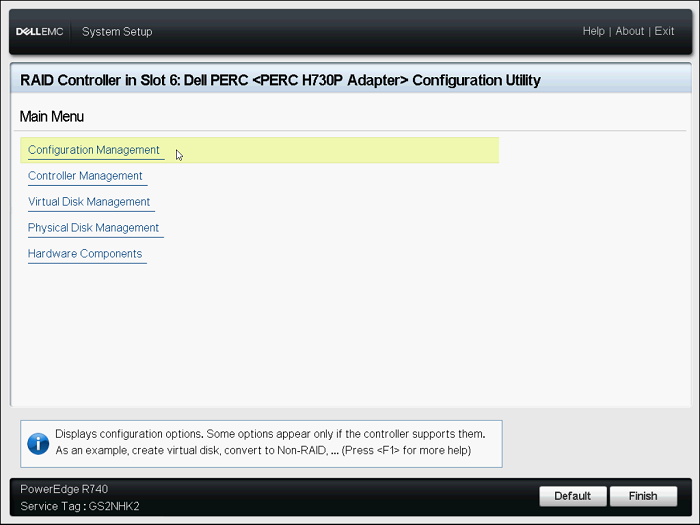
图3:Configuration Utility(配置实用程序)主菜单
-
单击Create Virtual Disk(创建虚拟磁盘)。
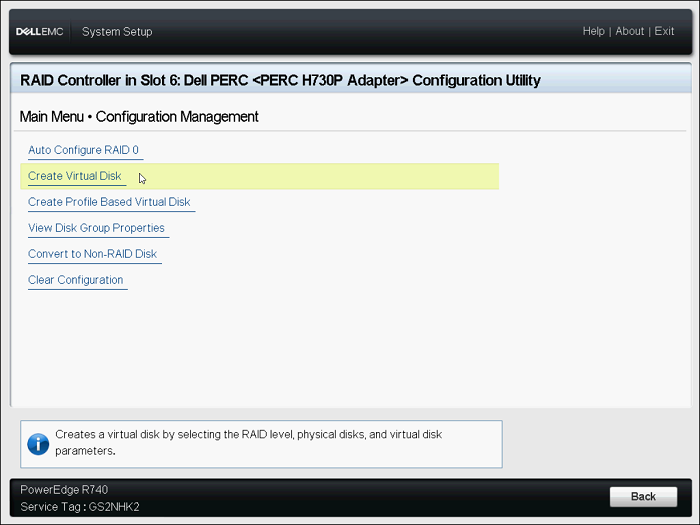
图4:Configuration Management(配置管理)菜单
-
现在会显示下面的选项列表以定义虚拟磁盘参数:
-
Select RAID level(选择RAID级别)— 允许您选择所需的RAID级别。
-
Secure Virtual Disk
(安全虚拟磁盘)— 如果您要创建受保护的虚拟磁盘,请选择Secure Virtual Disk(安全虚拟磁盘)。
注:仅当安全密钥已配置时,Secure Virtual Disk(安全虚拟磁盘)选项默认才会处于启用状态并已选中。仅会列出SED物理磁盘。
-
Select Physical Disks From
(从以下选项中选择物理磁盘)— 可让您选择物理磁盘容量之一:
- Unconfigured Capacity(未配置的容量):在未配置的物理磁盘上创建虚拟磁盘。
- Free Capacity(可用容量):利用已是虚拟磁盘的一部分未使用的物理磁盘容量。
-
Select Physical Disks(选择物理磁盘)— 如果您要选择从中创建虚拟磁盘的物理磁盘,请单击Select Physical Disks(选择物理磁盘)。如果您选择Unconfigured Capacity(未配置的容量)作为物理磁盘容量,则会显示此选项。
-
Select Disk Groups(选择磁盘组)— 如果您要选择从中创建虚拟磁盘的磁盘组,请单击Select Disk Group(选择磁盘组)。如果您选择Free Capacity(可用容量)作为物理磁盘容量,将会显示此选项。
-
Configure Virtual Disk Parameters(配置虚拟磁盘参数)— 允许您在创建虚拟磁盘时设置虚拟磁盘参数。
-
-
单击Select Physical Disks(选择物理磁盘)。
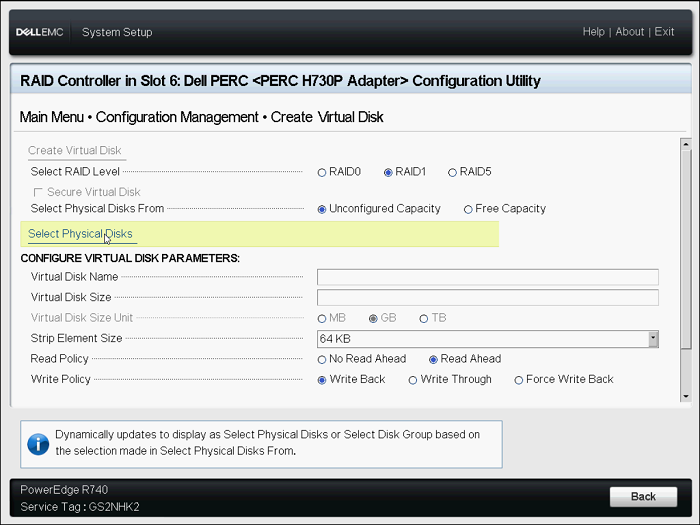
图5:Create Virtual Disk(创建虚拟磁盘)菜单
-
选择所需的驱动器,然后单击Apply Changes(应用更改)。
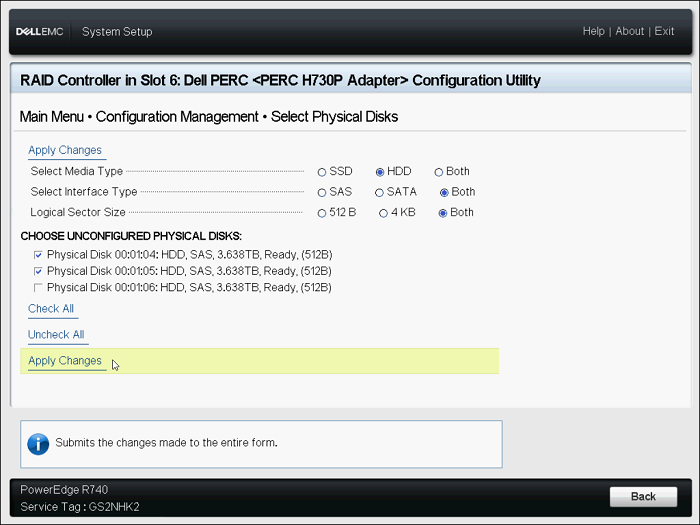
图6:选择驱动器
-
成功执行该操作后,单击OK(确定)。
-
命名新的虚拟磁盘,然后选择所需的设置。
-
单击Create Virtual Disk(创建虚拟磁盘)。
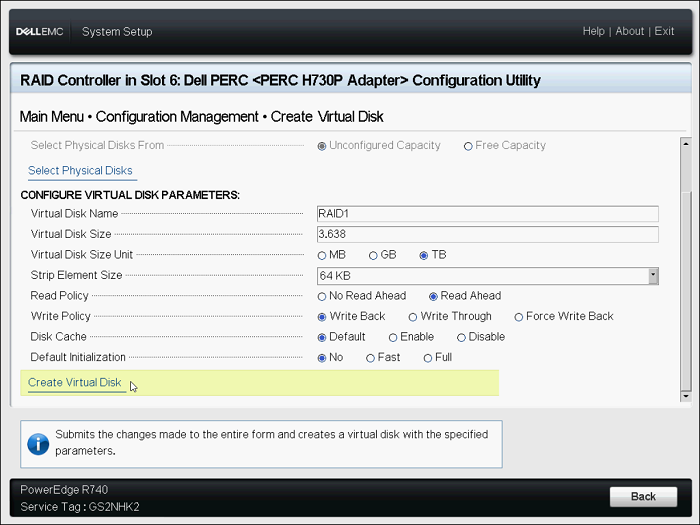
图7:Create Virtual Disk(创建虚拟磁盘)
-
选择Confirm(确认),然后单击Yes(是)。
-
此时便已成创建虚拟磁盘。单击OK(确定)
-
需要配置多个RAID盘,请重复步骤。
